Choice Texts has been a runaway hit in classrooms this school year, transforming reluctant readers into enthusiastic learners and sparking creativity from coast to coast at every grade level. Through it all, your feedback has helped us continue to refine the experience and make it even more magical for your students.
It is in that same spirit of continuous feedback and collaboration that we are proud to introduce the new Choice Texts Class Library!
What is the Class Library?
The Class Library brings a more social component to Choice Texts by giving students the opportunity to add their favorite stories and explore their classmates’ top creations. This collaborative digital bookshelf brings Choice Texts to life, pushing students to learn about their classmates’ interests while sparking creativity for their own future lessons.
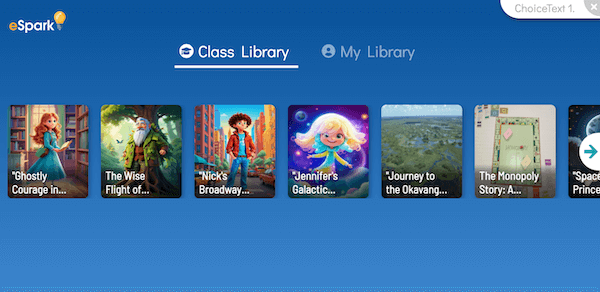
When students log in, they’ll see a link to their Class Library at the top of their dashboard. Small Group Skills and the adaptive path subject selector have been moved lower on the screen. When students click into the Library, they’ll immediately see the most recent shared stories, including any they have recently shared themselves. Each Class Library is section-specific, so students will see a library card for each section they’re rostered in.
Students can also switch over to My Library, where they’ll see all of their own stories, both shared and unshared. This enables them to revisit some of their historical favorites, even if they weren’t comfortable sharing them with the class. My Library will show all the stories created by the student across sections.
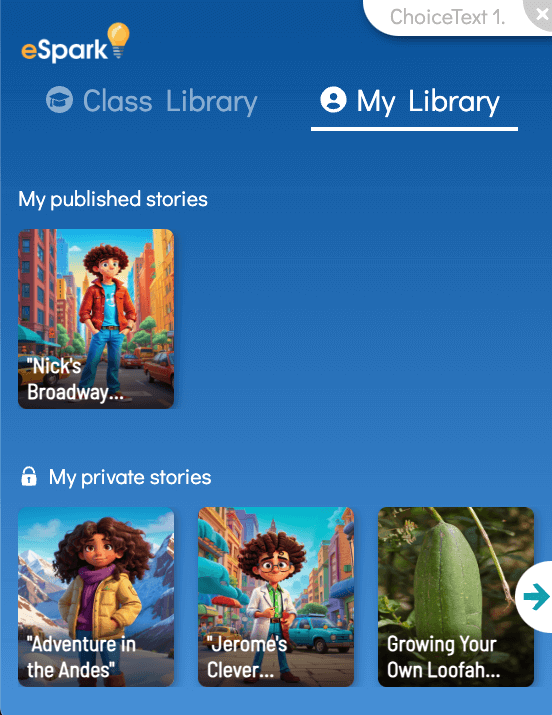
To leave the Library, students simply need to click the back button at the top-left of their screen next to the eSpark logo, or the X at the top-right of the screen and select “Change Subject” to go back to their home screen.
What can I do with the Class Library?
We expect students to have all kinds of fun with the Class Library and can’t wait to see how their enthusiasm for reading and creating extends beyond designated eSpark time. Aside from the obvious benefits of getting students more invested in their reading practice, teachers can also use this new feature in a number of different ways, including:
- Introducing “themes of the week” aligned with current/seasonal events; e.g. “favorite things about fall week,” “space exploration week,” “Hispanic Heritage Month,” etc…
- Creating in-class contests to award students for especially popular or imaginative stories
- Whole-class read-alouds or class discussion of shared stories
The possibilities are endless! We’re looking forward to hearing all about how you use the Class Library to celebrate and build upon your students’ hard work and creativity.
How can I manage the Class Library?
All teacher controls will be housed under the Student Work tab in your dashboard. If you see a heart in the “Shared” column, that means the story has been shared with the class and is visible in the Library.
Remove stories from the class library
When you click into a Choice Text (see image below), you’ll see a tag above the student name to indicate the current status of the text you’re looking at (either green In classroom library or the grey Private to student). To remove a story from the Class Library, simply click the “Remove” dropdown and select “Remove from Class Library.” This will flip the story to private and make it only visible in the student’s My Library and your Student Work tab.
Remove stories from everywhere and report them to eSpark
If a story is being removed because it contains questionable or inappropriate content, we ask that you please select the “Remove and report to eSpark” option. We do have several layers of safeguards in place, but we also know that students can be…creative…when trying to skirt the rules, and we want to stay ahead of any potential issues. If you do choose the “Remove and report to eSpark” option, the story will be deleted from the Class Library, the student’s My Library, and your Student Work Tab.
Important: If you intend to follow up on inappropriate stories with students, parents, or administrators, please capture any screenshots you need before selecting the “Remove and report” option. You will not be able to retrieve the story after taking this action.
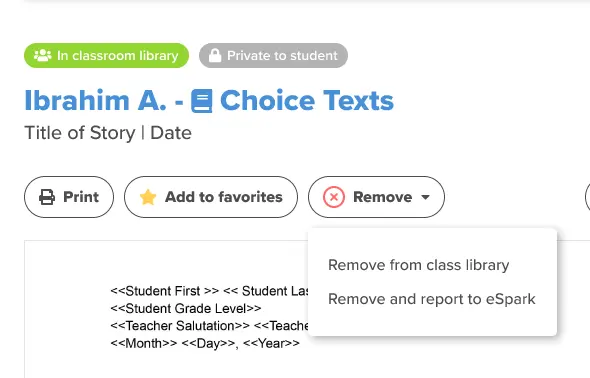
Coming soon…
The Class Library will be rolled out in phases, beginning with this initial launch. Along with everything mentioned above, we also have big plans to enhance the Library’s functionality in the weeks to come. These are just a few of the features you can expect soon:
- Students will be able to ❤️ the stories they love.
- Story cards in the Library will reflect the number of ❤️s they’ve received.
- As the Library expands, we’ll make it easier for students to view more stories faster without getting overwhelmed.
We’re also looking into ways to better filter, sort, and display stories in the Class Library, possibly grouping them into categories like “most recent,” “most popular,” “teacher favorites,” and more. This is still being discussed internally and the specific categories may vary, but the gist will be the same.
Let us know what you think!
The Class Library, like so many of eSpark’s most popular features, is largely based on your feedback. Send us a message at support@esparklearning.com, or click the blue chat icon at the bottom of the screen to let us know what you think and whether there’s anything we can do to make it even more valuable for you.
Additional resources
- New in eSpark: Decodable Choice Texts
- Introducing the eSpark Numbers Lab
- Feature Spotlight: Choice Texts
6 thoughts on “Introducing the Class Library”
Comments are closed.



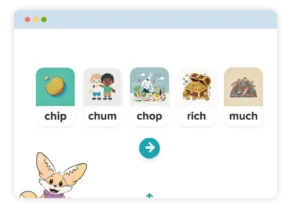
how can student publish books
Hi Benjamin, when students complete a Choice Text activity they are asked whether they want to share their story. If they select “Yes,” their story is published to the Class Library.
Can a story be moved from “private” to “in class library”?
Hi Rachel, this functionality is not currently available, but it is something we are reviewing for potential future updates to the Library. Thank you!
Several of my students are not getting the option to put their story in the class library. Is this a student specific thing? I saw above where stories can’t be moved from private to public.
Hi Bernadette, all students should see the option to share when they complete their Choice Texts activity (after responding to the comprehension questions). If this is not happening consistently, please contact our support team (support@esparklearning.com or use the chat icon at the bottom-right of your screen). They’ll be able to investigate for you.